See How To Find Your Wi-fi Password On Android & IOS
Anywhere we go, we most time switch on our t:Wi-Fi to check if there's possibly an available free Wi-Fi t:network which we can tap from. But, when it's not free, we tend to ask around for the passwords and it's something you might not get.
Now, assuming you got the password, input it and it successfully connected; you might not care to note down the password. This is where the query "How to find your t:Wi-Fi password" sets in your mind.
To many, getting to access t:Wi-Fi password which you've used seems like a journey to finding that strictly hidden treasure without hints.
Well, worry no more; in this article you'll learn how to fish out that password you have input before in order to help your friends enjoy some free stuff .
Hope you've got your t:gadget(s) ready?
If yes! Let's proceed. You can bookmark this to always come back and check it out.
The first step is to download an Android t:app developed by t:Alexandros Schillings; this app is best known for helping people view Wi-Fi password(s) saved on your Android device.
Sounds good right?
The Alexandros Schillings made app is attributed to working with root access on the Android device; that's the only pinch of stress you'll encounter, after that, the app is fabulously cushy to meddle with.
Here's how to get Started:
1. Install Wi-Fi Key Recovery
Wi-Fi Key Recovery is the name of the developed Android app by Alexandros Schillings; you can download and install this app through Google Play Store for free (Just type the name in the provided search text area on Google Play Store). You'll find something it with the thumbnail, as you can see below:
Step 2
After installing and launching the app, it'll request for a Superuser access. Then, right on the popup, click on "Grant"; and Boom! all the Wi-Fi networks you've ever connected with will be looking straight into your eyes.
The "PSK" field reveals the password to each entry.
This is getting more interesting, isn't it? Yes or Yes? Let's proceed.
There are quite more options you'll love to exploit, read attentively as the rest of this article shows them to you.
Here's another field called the "SSID Quicksearch"—this field is responsible for aiding users of the app locate specific Wi-Fi networks easily by searching it. It's no doubt that some people's Wi-Fi password list can occupy more than the book of a dictionary, so it's stress free to use that field.
Step 3: This app was brilliant enough to include the option of sharing passwords with other Android devices. It's simple; tap on any entry of your choice in the list, then you'll be placed before you a popup with options. This allows you to use Android's built-in sharing system to send either just the password, or the entire entry. There's also an option for sharing via QR code, but that requires that you install an additional app.
You may love to store this entire list for future purposes.
how do you do this?
Click on your device hardware menu button (or three-dot menu button in your software navigation bar). From here, select "t:Export" to generate a text file with all of this information.
From here, you can use Android's share menu to send this file to another device, or you can simply tap "To SD" if you'd rather save a copy of this text file to your device's storage partition. And of course, if your list isn't too long, you can always take (and share) a screenshot.
Retrieving Wi-Fi t:Passwords on Android
As we will have to open a system file on Android, we cannot use the traditional file t:explorer that comes t:pre-installed on the device. We will use ES File Explorer for the task. We have already seen a guide on how we can use ES File Explorer to view and edit system files on t:Android. Please have a look at the it if you are unaware of the process.
Now move up a folder (to the root folder) in ES File Explorer and you will see a directory called data. Navigate to data/misc/wifi folder and you will find a file named wpa_supplicant.conf. Tap on the file to open it up and make sure you use ES File Explorer ‘s built-in text/t:HTML viewer for the task.
In the file you should be able to see the network SSID and their passwords next to it. You can now search for the t:SSID (network name) and note down the password next to it and close the file.
Please make sure that you don’t edit the file or you might start having problems with your Wi-Fi connectivity. There are a certain number of apps listed in the Play Store for the task but it’s better to use this manual method to get the passwords than to install that adware crap.
Let’s now have a look at how we can get the passwords on an iOS device.
Retrieving Wi-Fi Passwords on t:iOS
If you have t;jailbroken your device, install a nifty tweak called t:Network List from t:Cydia. After you have installed the tweak, all you need to do is go to the Wi-Fi settings of your device and you will see a new button named Network Passwords in there. In iOS 7 it will be shown as Known t:Networks. Just tap on it and you will be able to see all the Wi-Fi passwords that are stored on your device.
t:Network list is very basic and only displays the t:passwords. You don’t even have the permission to select and copy it to your clipboard to send it as a text message. You just need to use the conventional method of a pen and a paper, and write it down (or memorize it).

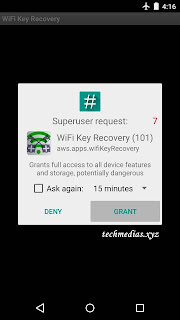

Comments
Post a Comment